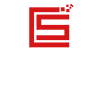A Solid State Drive (SSD) is a kind of disk that stores mediums in a computer. It has more advantages than traditional hard disks.
To store data in a SSD, it must be divided into one or more partitions. Therefore, formatting an SSD further entail formatting the SSD partition.
As SSD becomes more popular, formatting or reformatting becomes more important. A computer, for example, may become slow after being used for a long period.
A lot of corrupt files, ineffective programs, accumulating viruses, and so on can all cause issues. You may require a clean installation of Windows.
In that case, proper SSD formatting is a good option, as it will clean the SSD so that you really can get rid of a virus, make your computer run faster, or upgrade the system.
Fidat SSD is a professional and renowned manufacturer of various forms of drives. Ensure to patronize us for quality and cost-effective products.
Fidat SSD
Effective methods for formatting an SSD
Before formatting an SSD, keep in mind that formatting means erasing everything. So, if you have critical data on an SSD, please back it up first.
Format an SSD using Windows
Step 1
Press “Win+R” to open the “Run” box, then type “diskmgmt.msc” to launch Disk Management.
Step 2
Right-click the SSD partition you want to format and select “Format.”
Step 3
In the pop-up window, you can change settings such as changing the file system, labeling the partition, and performing a quick format. Then press the “OK” button.
Step 4
A data loss warning will appear. To execute, click “OK” after your confirmation.
Tips: Only partitions with a size of less than or equal to 32GB can be formatted from New Technology File System (NTFS) to File Allocation Table32 (FAT32) using Disk Management.
Format an SSD using DiskPart
Step 1
Press “Win+R” to open the “Run” box, then type “cmd” to launch Command Prompt.
Note: To format an SSD from the BIOS, you must first access Command Prompt from the BIOS. A Windows Installation Disc, Advanced Startup Disc, or Repair Disc will come in handy. Then, run the following commands to format the SSD.
Step 2
Enter the following syntax one at a time, pressing Enter after every command;
· diskpart
· list volume
· choose volume n (where n is the partition number of your SSD drive)
· format fs=ntfs quick label=test (or “fs=fat32” to format SSD to FAT32)
· exit
Tips: To clean an SSD drive, use the following syntax: diskpart > list disks > select disk n (where n is the number of the SSD’s disk) > clean > exit
The system partition and boot partition cannot be formatted using Windows’ built-in tools. When you right-click C drive, you’ll notice that the “Format” option is greyed out.
However, if you need to format the system partition for a clean Windows installation, you can do so with the help of a third-party partition manager, which will provide a utility that allows users to create a bootable USB/CD to start your PC from Windows PE, where you can format the system partition.
Fidat SSD
Among our core products at Fidat SSD is the design and maker of storage drives that require no formatting or reformatting, as well as other accessories.
Kindly contact us for a top-quality storage drive and be assured of getting the best product.